Đối với người dùng máy tính, việc điều chỉnh tốc độ di chuyển của chuột sao cho phù hợp là rất quan trọng. Tốc độ chuột quá nhanh hoặc quá chậm có thể ảnh hưởng đến hiệu suất làm việc và trải nghiệm sử dụng. Trong bài viết này, chúng tôi sẽ giới thiệu hai phương pháp đơn giản để thay đổi tốc độ chuột trên hệ điều hành Windows 11.
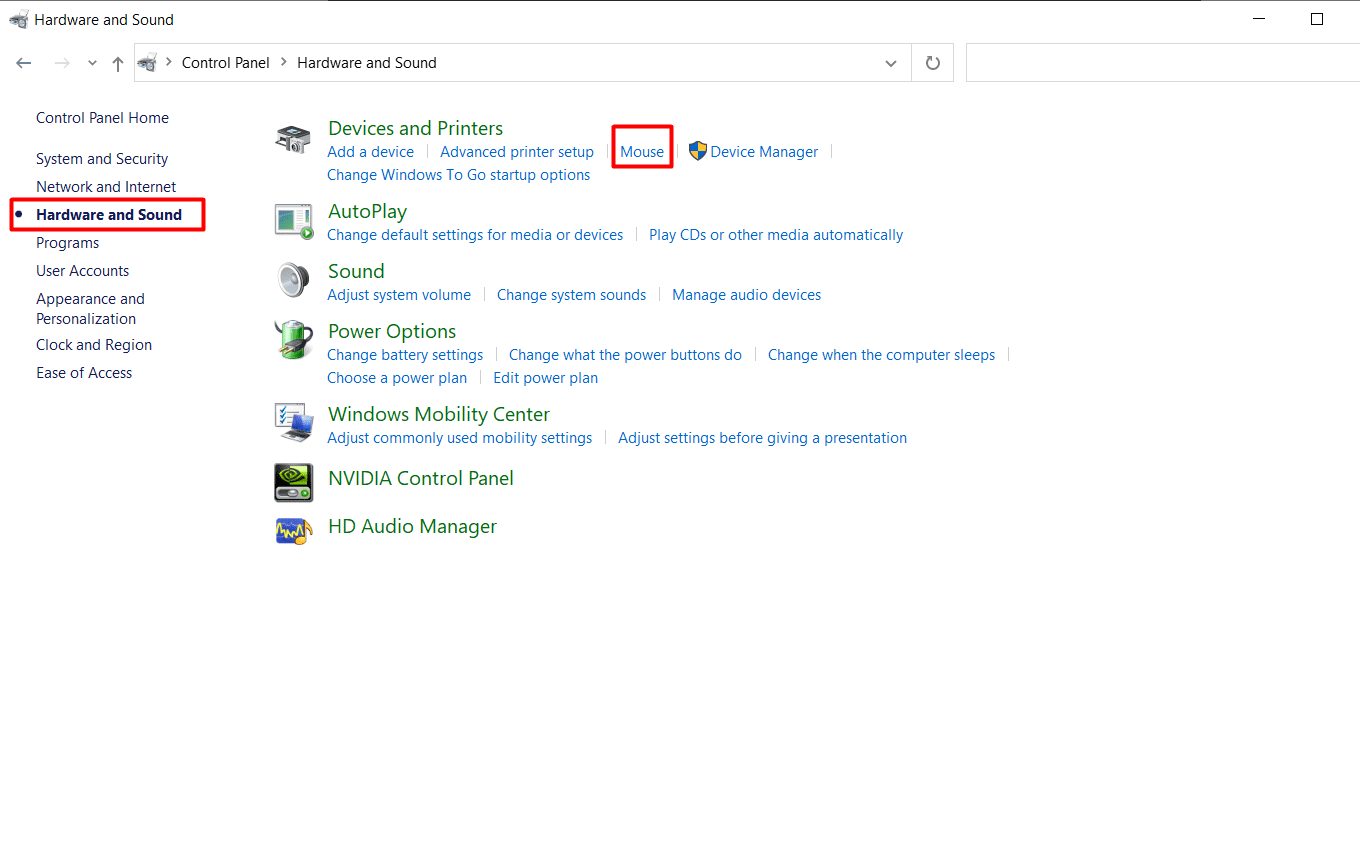
Sử dụng Control Panel
Control Panel là nơi tập hợp nhiều tùy chọn cài đặt giúp người dùng tối ưu hóa Windows 11 theo phong cách riêng. Để điều chỉnh độ nhạy của chuột thông qua Control Panel, bạn có thể thực hiện theo các bước sau:
Bước 1: Mở Control Panel
Nhấn vào nút Start hoặc tìm kiếm trên thanh Taskbar và gõ “Control Panel”. Sau đó, mở Control Panel từ kết quả tìm kiếm.
Bước 2: Truy cập vào thiết lập chuột
Trong cửa sổ Control Panel, chọn mục Hardware and Sound, rồi click vào Mouse trong phần Devices and Printers. Nếu bạn muốn nhanh hơn, có thể nhập từ khóa “Mouse” vào ô tìm kiếm ở góc phải màn hình và chọn cài đặt Mouse từ danh sách hiện ra.
Bước 3: Điều chỉnh độ nhạy chuột
Cửa sổ mới sẽ xuất hiện trên màn hình. Tại đây, bạn bấm chọn tab Pointer Options.
Bước 4: Thay đổi tốc độ chuột
Trong phần Motion, bạn sử dụng chuột để điều chỉnh thanh trượt sang trái hoặc phải nhằm giảm hoặc tăng độ nhạy chuột.
Bước 5: Lưu cài đặt
Sau khi đã điều chỉnh tốc độ chuột theo ý thích, nhấn nút Apply rồi OK để hoàn tất.

Sử dụng ứng dụng Settings
Ngoài Control Panel, người dùng cũng có thể điều chỉnh tốc độ chuột thông qua ứng dụng Settings, nơi tập hợp đa dạng các tùy chọn cài đặt. Dưới đây là hướng dẫn chi tiết:
Bước 1: Mở ứng dụng Settings
Nhấn vào nút Start trên thanh Taskbar, sau đó chọn ứng dụng Settings từ danh sách tùy chọn hiện ra.
Bước 2: Chọn Bluetooth Devices
Trong cửa sổ Settings, chọn mục Bluetooth Devices.
Bước 3: Tìm và chọn Mouse
Tại cửa sổ mới, thực hiện tìm kiếm và chọn Mouse.
Bước 4: Điều chỉnh tốc độ con trỏ chuột
Bạn sẽ thấy một thanh trượt bên cạnh tùy chọn Mouse Pointer Speed. Sử dụng thanh trượt này để thay đổi tốc độ con trỏ chuột theo ý thích. Kéo sang bên phải nếu bạn muốn tăng độ nhạy và ngược lại nếu muốn giảm xuống. Sự thay đổi sẽ được áp dụng ngay lập tức mỗi khi bạn điều chỉnh.

Hy vọng rằng hai phương pháp trên sẽ giúp bạn dễ dàng tùy chỉnh tốc độ chuột theo nhu cầu sử dụng.

Nếu bạn đang tìm kiếm những sản phẩm chuột máy tính tốt nhất với giá cả hợp lý, hãy tham khảo một vài lựa chọn. Một số sản phẩm đáng chú ý gồm có:
- Chuột không dây siêu nhẹ Logitech G PRO X Superlight 2 Wireless
- Chuột không dây Logitech MX Master 3S Wireless
- Chuột không dây Logitech MX Anywhere 3S
Việc điều chỉnh tốc độ chuột trên Windows 11 giúp nâng cao trải nghiệm người dùng, cho phép bạn làm việc hiệu quả hơn. Với các bước đơn giản trên, hy vọng bạn sẽ tìm được cài đặt phù hợp nhất cho mình.
